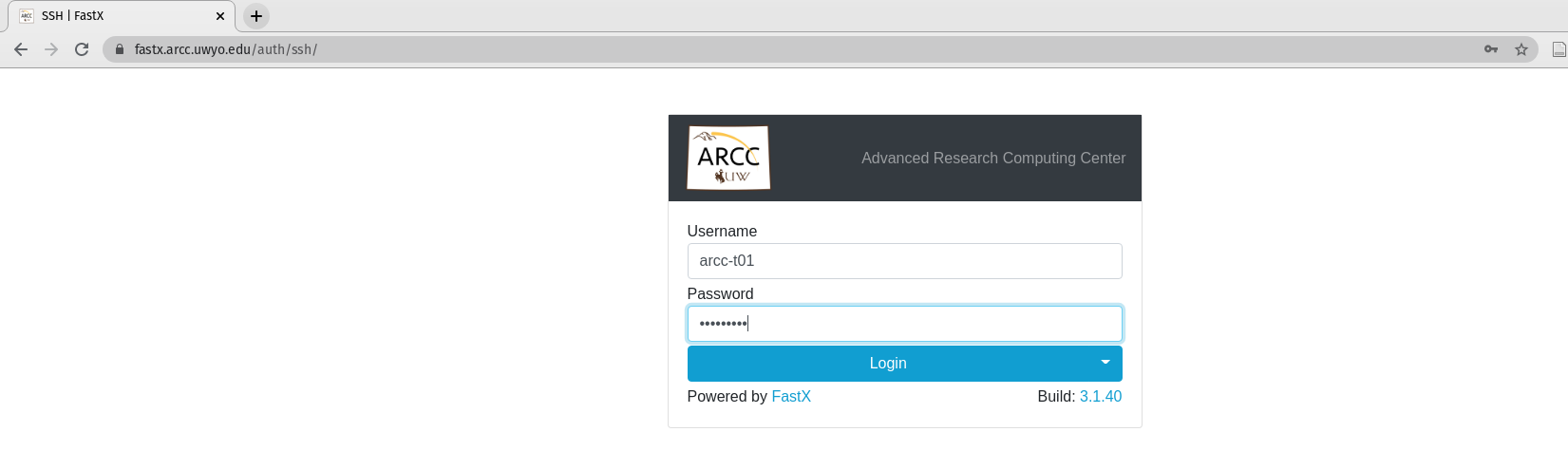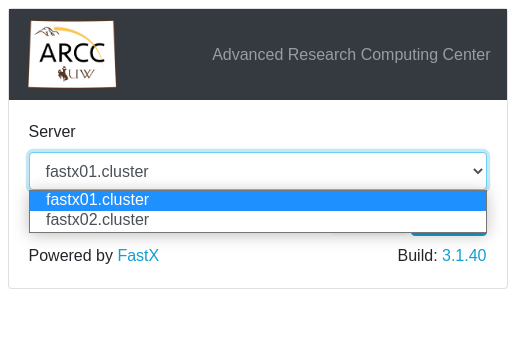...
Contents
| Table of Contents |
|---|
Expected Outcomes
At the end of this tutorial you should know how to find the FastX web client for Teton, how to login using 2FA, and some best practices.
...
Introduction
...
FastX is an X11 emulation solution that offers both a desktop client and a browser client. You can create and display sessions running on remote Linux servers from any device with a modern browser! (Chrome, Firefox, Safari, Edge) You can display individual applications or full Linux desktops.
...
However, you shouldn’t expect it to work exactly like your own desktop, this is still a shared HPC system and running compute intensive workloads during a FastX session will impact other users. Additionally, FastX is a licensed product. Currently ARCC pays for 50 seats, and if more than 50 people try to use FastX some sessions may get disconnected. We are able to purchase more seats, but will need to see the usage to justify it.
...
Step-By-Step Tutorial
Connect to UWYO Campus Network
the FastX web servers are behind the UWYO firewall and require users to be connected to the campus network to use the Web Client. To do that you will either need to be physically connected to the UWYO network with a Ethernet cable or the WiFi, or you need to be connected to the UWYO VPN. UWIT provides several documents on how to connect to the UWYO VPN on their knowledgebase.
Before trying FastX please be sure to be connected to the UWYO campus network and then proceed to the next step.
Navigate to the FastX URL & Login
Using whatever web browser you prefer go to https://fastx.arcc.uwyo.edu/ to get to the splash page
...
You will then be asked to accept this warning that you are entering a restricted computer. Please click the ‘I accept’ button to continue.
You should now see a place to enter your username and password. Please keep in mind that this also requires two-factor authentication (2FA). If you are unsure how to do this please see our Two-Factor Authentication tutorial.
Click the ‘Login’ button to continue.
Next you will be asked to select a server.
...
4. Click the ‘Submit’ button and you will be logged into FastX.
Open a Session to Use the HPC System
After submitting to one of the login clusters you will see a page that shows you your running sessions. A session includes the specific desktop environment that you’d like to use. The following steps will show you how to stat a session. If you don’t have a session running you can start one now.
...
Now you can use the the HPC system the way you expect provided this works with your intended workflow.
...
Summary
In this tutorial we covered:
What is FastX
ARCC currently only has 50 FastX seats
Running computations on FastX without submitting a job is not recommended
How to open the FastX web app
How to login
How to open a FastX session and select your preferred GUI environment
Consider that some environments use more resources than others
How to open applications in our environment
...
Next Steps
There are a lot more options you can do with FastX, including saving your sessions, setting user preferences, etc. If you are interested, please explore them as you wish.
...