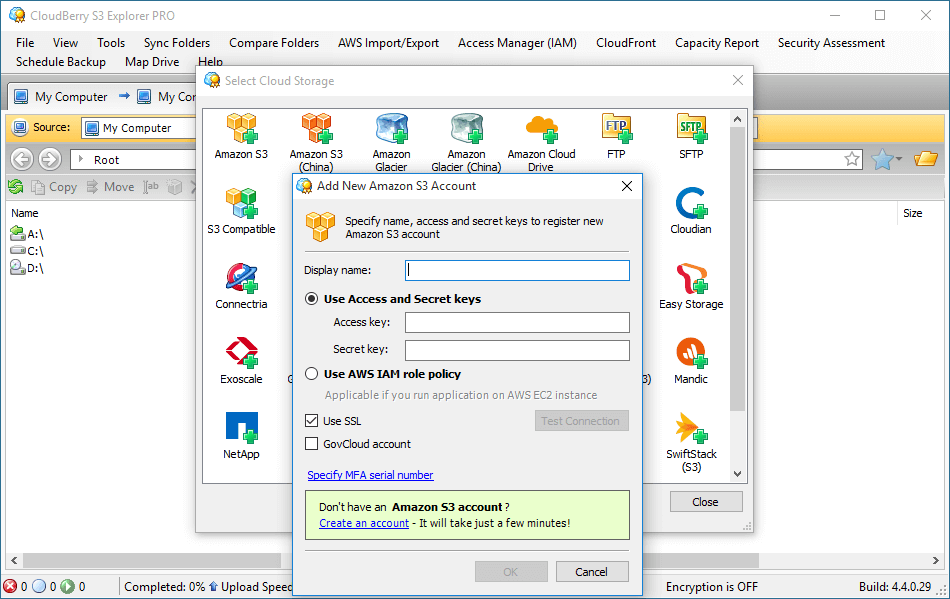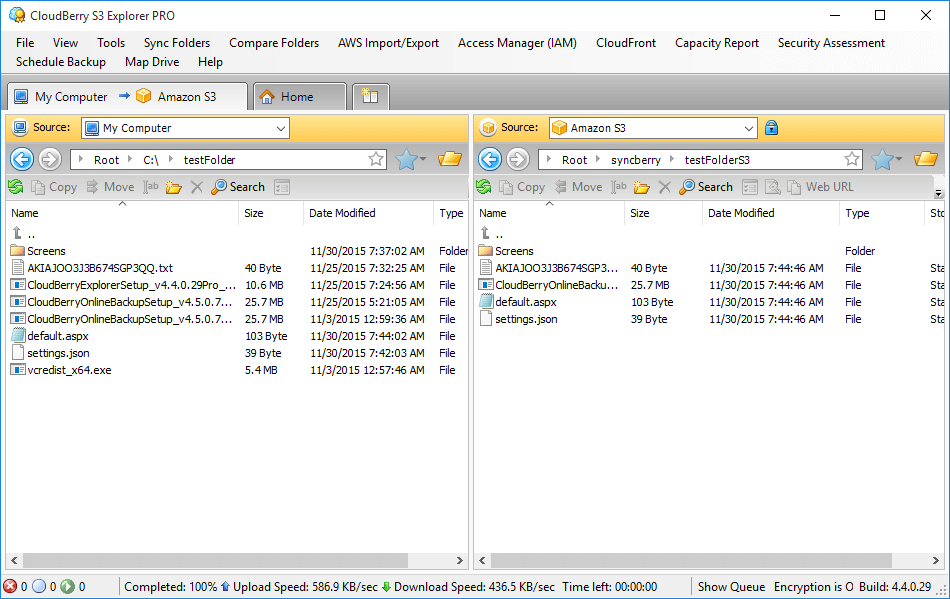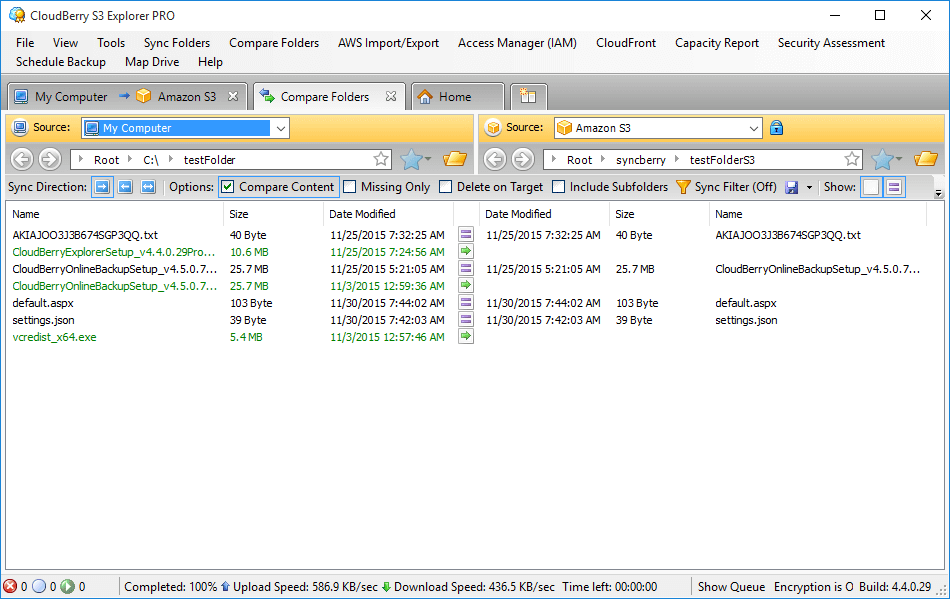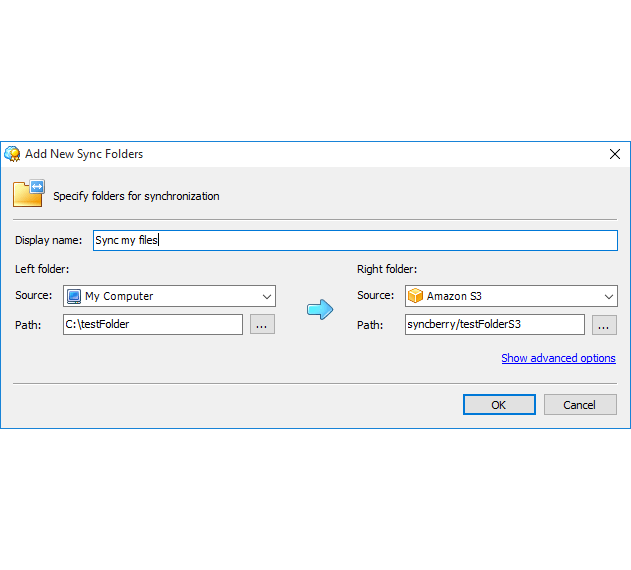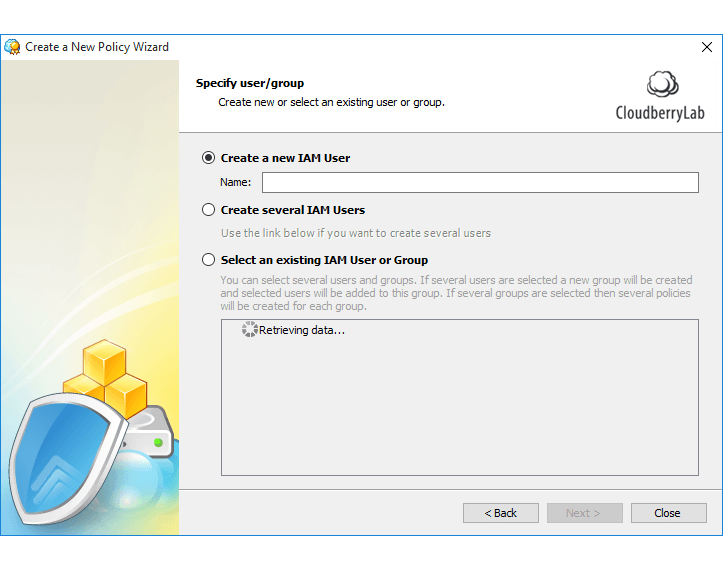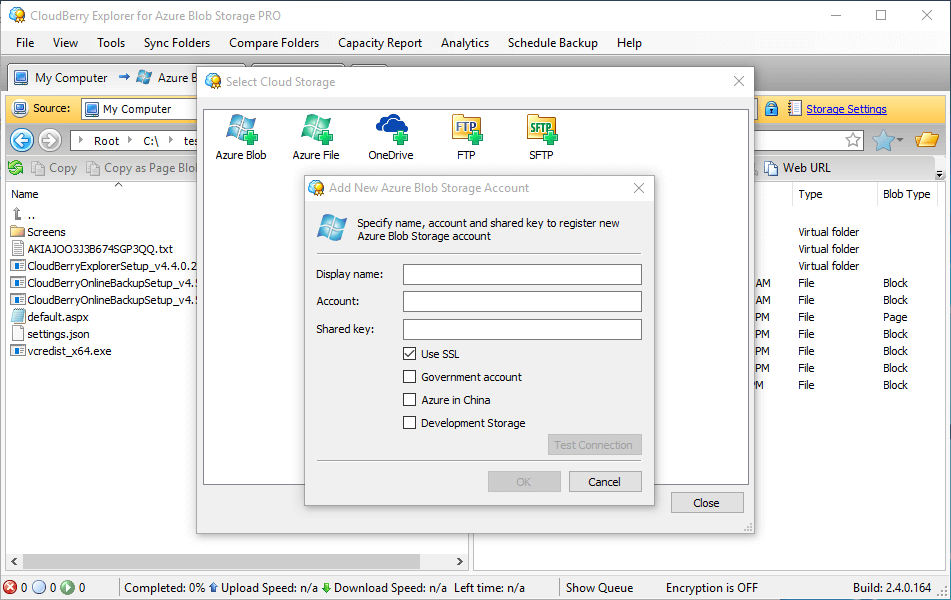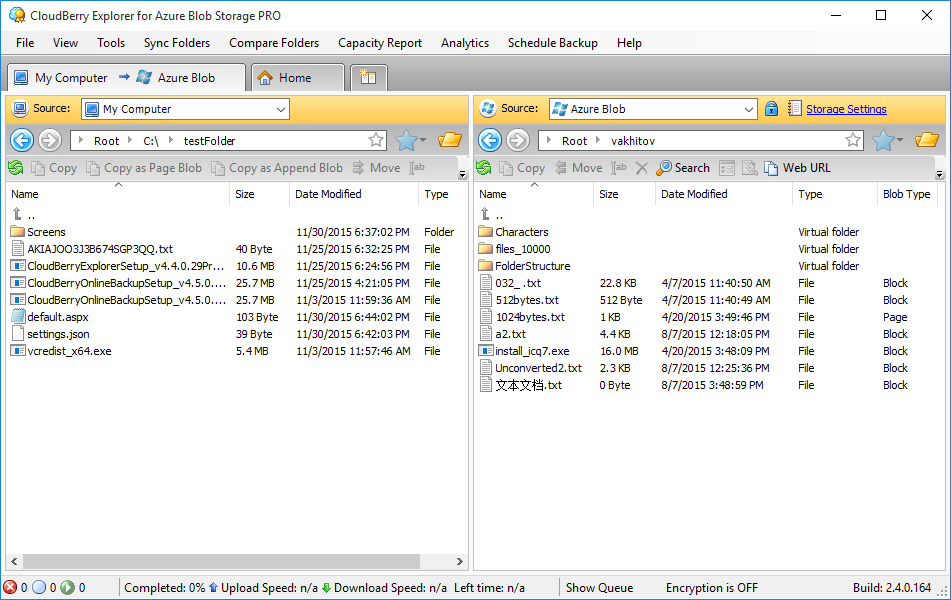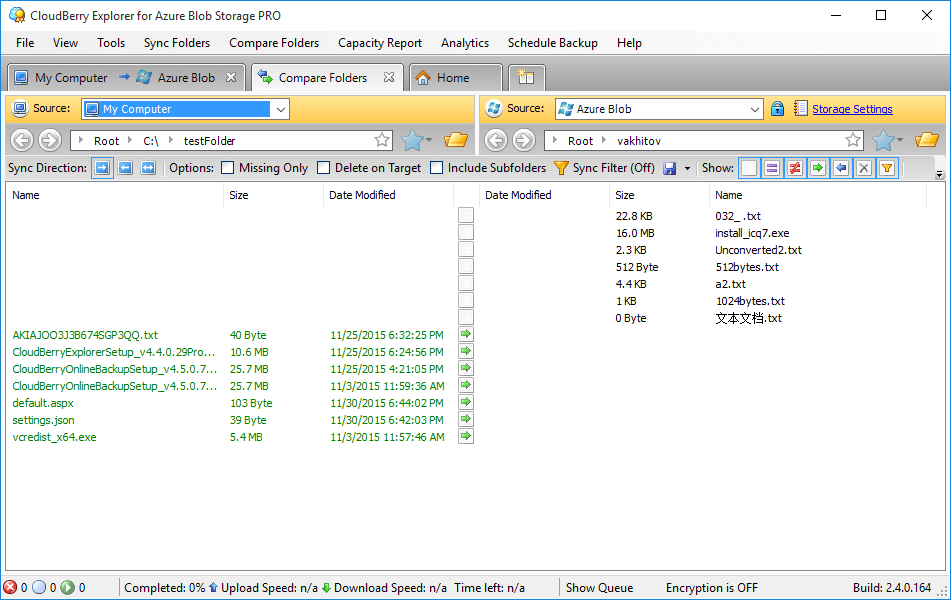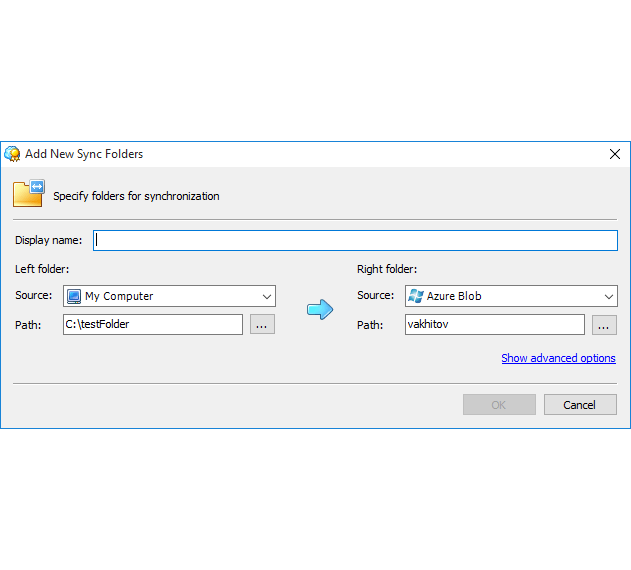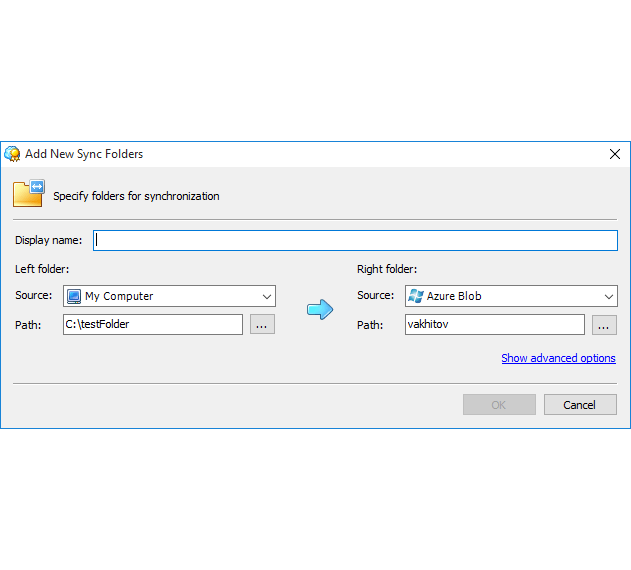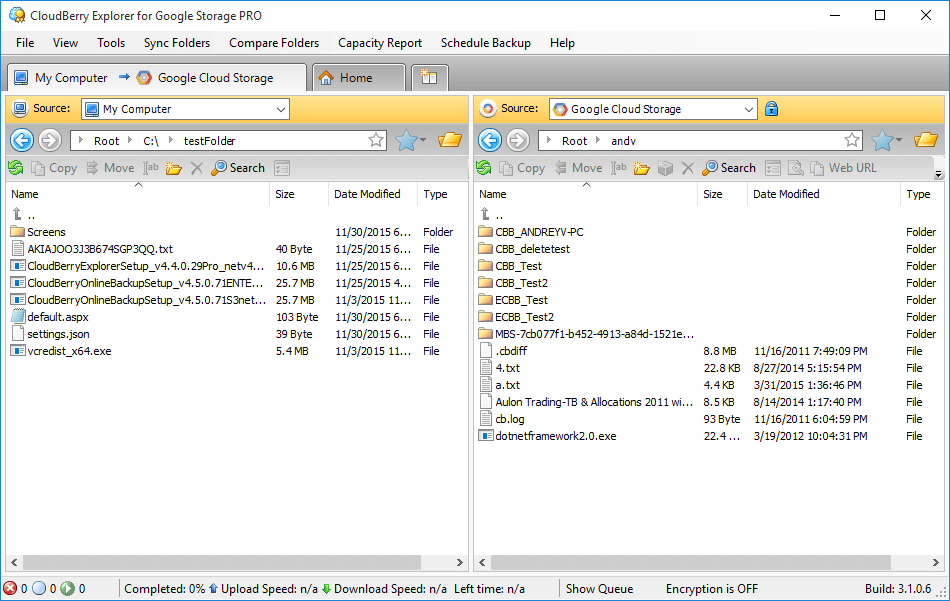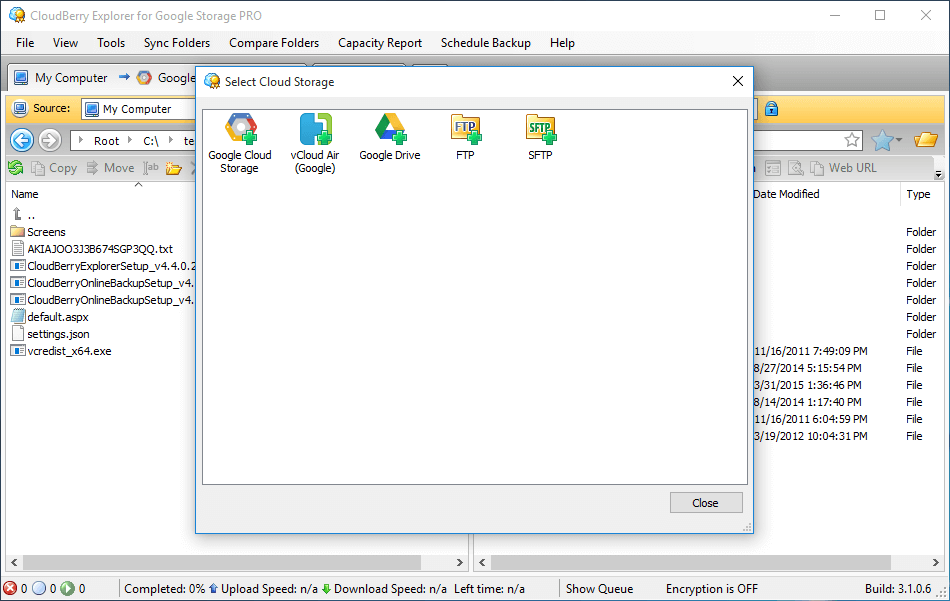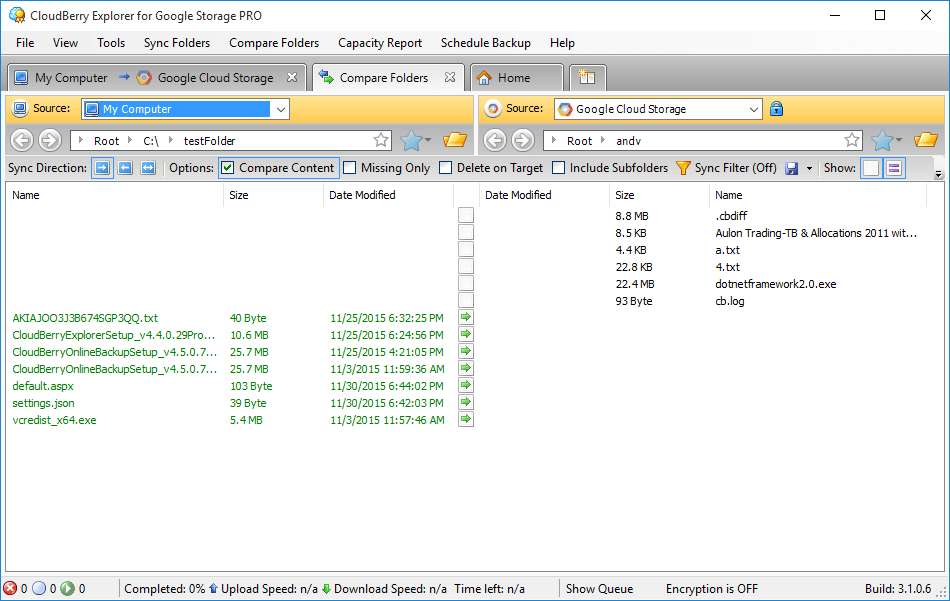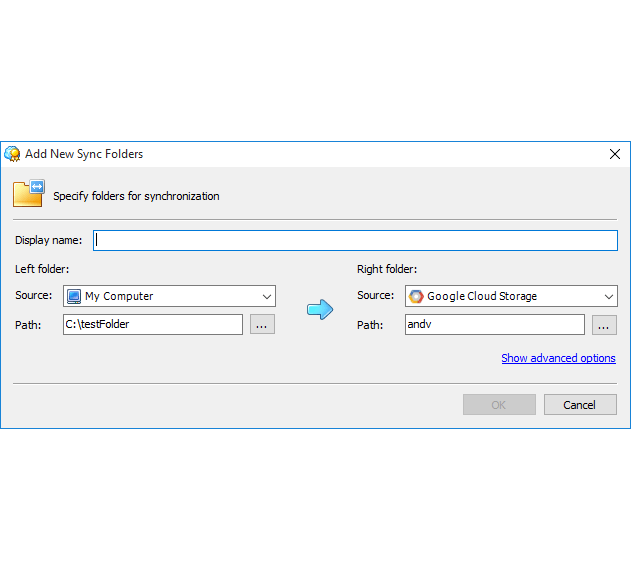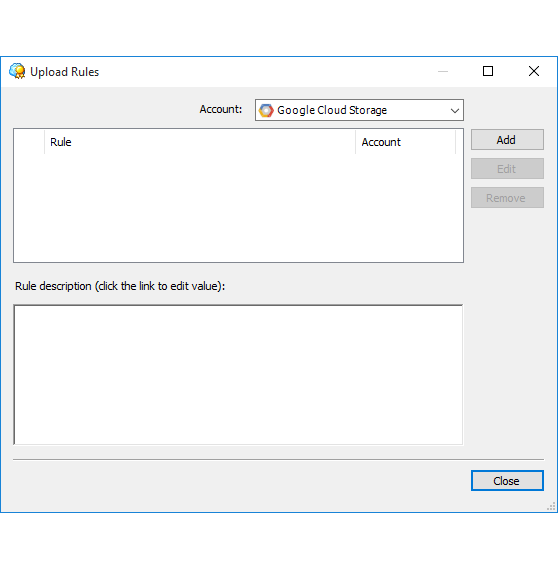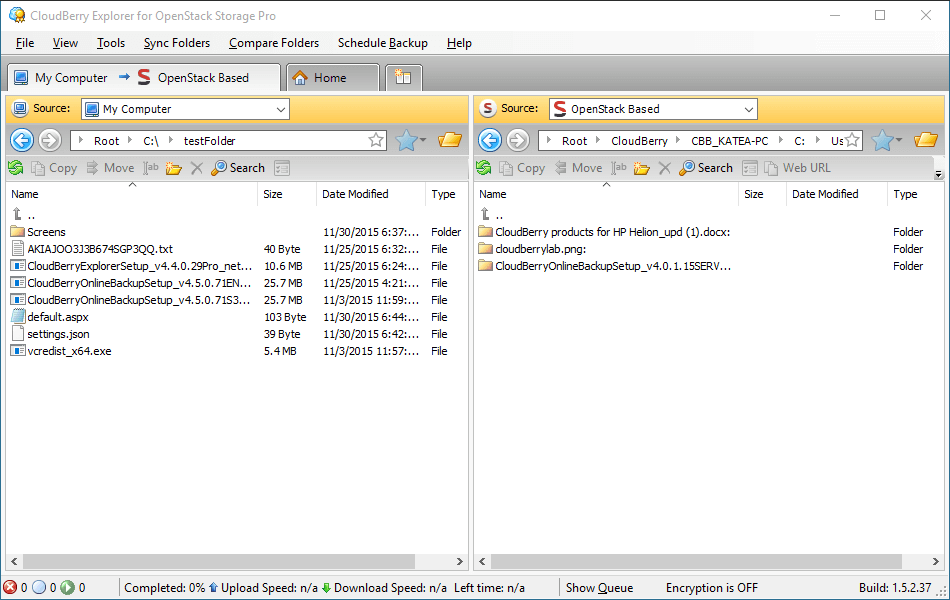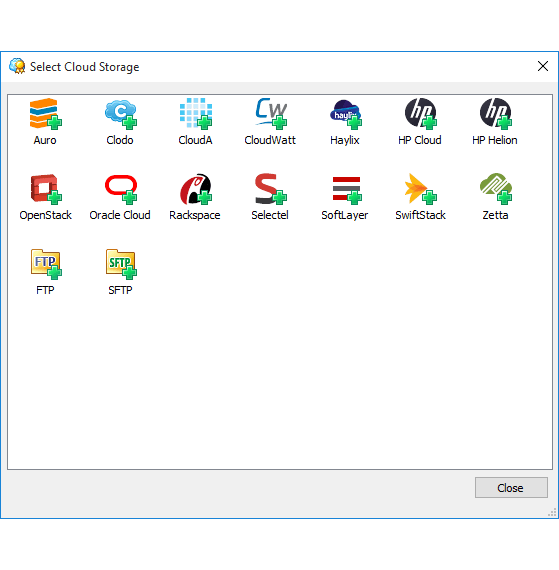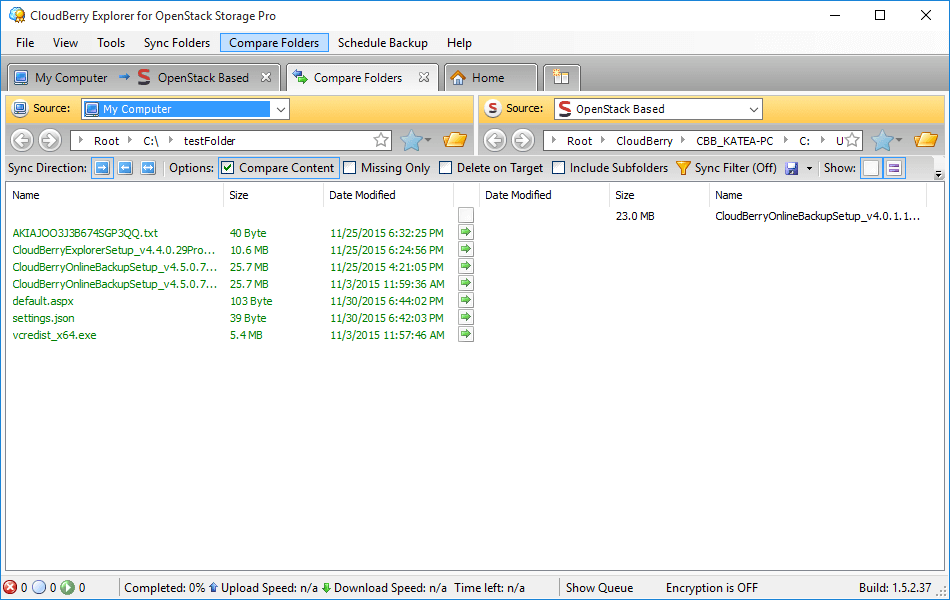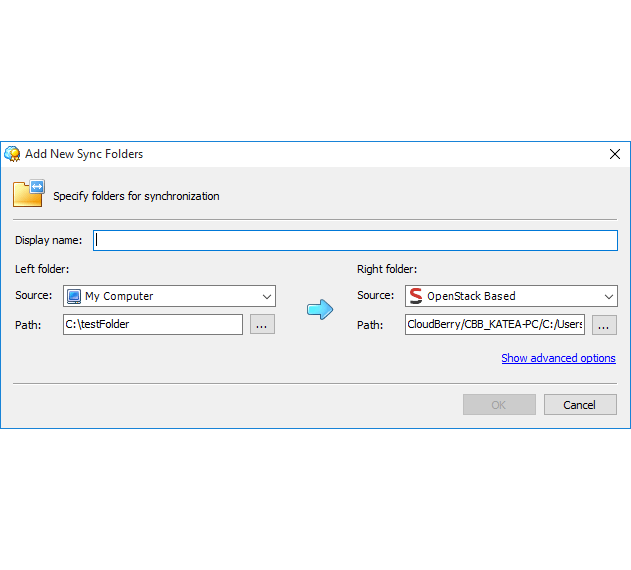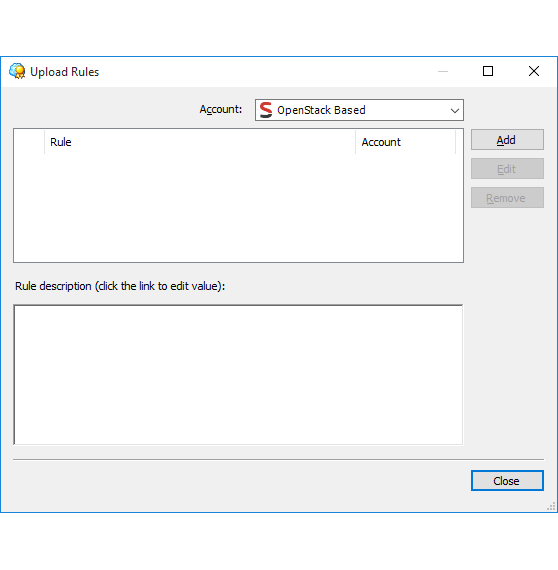MSP360™ Explorer provides a user interface allowing you to access, move and manage files across your local storage and the cloud storage of your choice. Instructions for using Pathfinder with MSP360 Explorer are below.
Contents
Overview
Сloud File Manager for the Storage of Your Choice
Cloud file management software by MSP360™ is available in two versions: Freeware and PRO.
Freeware version. Free cloud storage manager by MSP360™ comes with all the basic functionality including cloud storage account access, file/folder transfer, resumable upload and more.
PRO version. Comes with all the features of the freeware version plus advanced features like client-side encryption, compression, multipart upload, multithreading, content compare, upload rules and more.
Reliable Storage You Control
With MSP360™ Explorer you decide where to store your data: Amazon S3, Google Cloud, Microsoft Azure, or another popular storage option.
User-Friendly Interface
MSP360™ Explorer provides a user interface allowing to access, move and manage files across your local storage and the cloud storage of your choice.
Direct Data Transfers
MSP360™ Explorer doesn’t process your data on third-party servers. All data transfers occur between the source instance and a storage account you control.
Main Features
Encryption and Compression [PRO] - Enable extra security for your data with a unique user password and encryption before sending files to the cloud.
Command Line Interface - Automate cloud file management with Command Line Interface.
Multithreading [PRO] - Upload files in parallel threads to speed up data transfer.
ACL Editor- Manage access permission to any of your objects by setting up the 'Access Control List'. ACL will also apply to all 'child objects' inside containers.
Search [PRO] - Quickly search files stored in the cloud or in the local storage.
FTP/SFTP Support [PRO] (provided "as-is") - Move files between your local storage and FTP/SFTP server.
Upload Rules [PRO] - Optionally enable encryption and compression for selected buckets and also configure the predefined set of HTTP headers for every upload.
Resumable Upload - Continue uploading files from the point of interruption.
URL Generation - Generate time-limited/signed, CNAME, or default web URLs.
HTTP Headers Editor - Manage HTTP headers across single or multiple files.
Capacity Reports - Quickly see which container consumes most of the space and how it compares to others.
Quick Tour: Installation and Basic Settings
In this quick tour, you will learn about basic options and features of MSP360 Explorer, a software designed to simplify the process of managing your Amazon S3 accounts. The video is aimed to show you basic and advanced settings of MSP360 Explorer, such as:
Tab view
Content types
Copy/move settings
User interface overview
Options overview
Setting up an Amazon S3 Account
In this video, you will learn how to add your Amazon S3 Account to the MSP360 Explorer. If there’s any problem with finding your AWS Access and Secret keys, you can watch this video to find out where they are. By watching this video you will learn how to:
Add a new S3 account
Manage your accounts in MSP360 Explorer
Find out Access and Secret Keys location
Creating an Amazon S3 Bucket
Any problems with creating Amazon S3 Buckets in MSP360 Explorer? Watch this video and we will guide you through all of the possible issues with S3 Buckets and explain AWS bucket naming rules. In this video you will learn how to:
Create a bucket
Choose bucket location
Assign permissions with Access Control List (ACL)