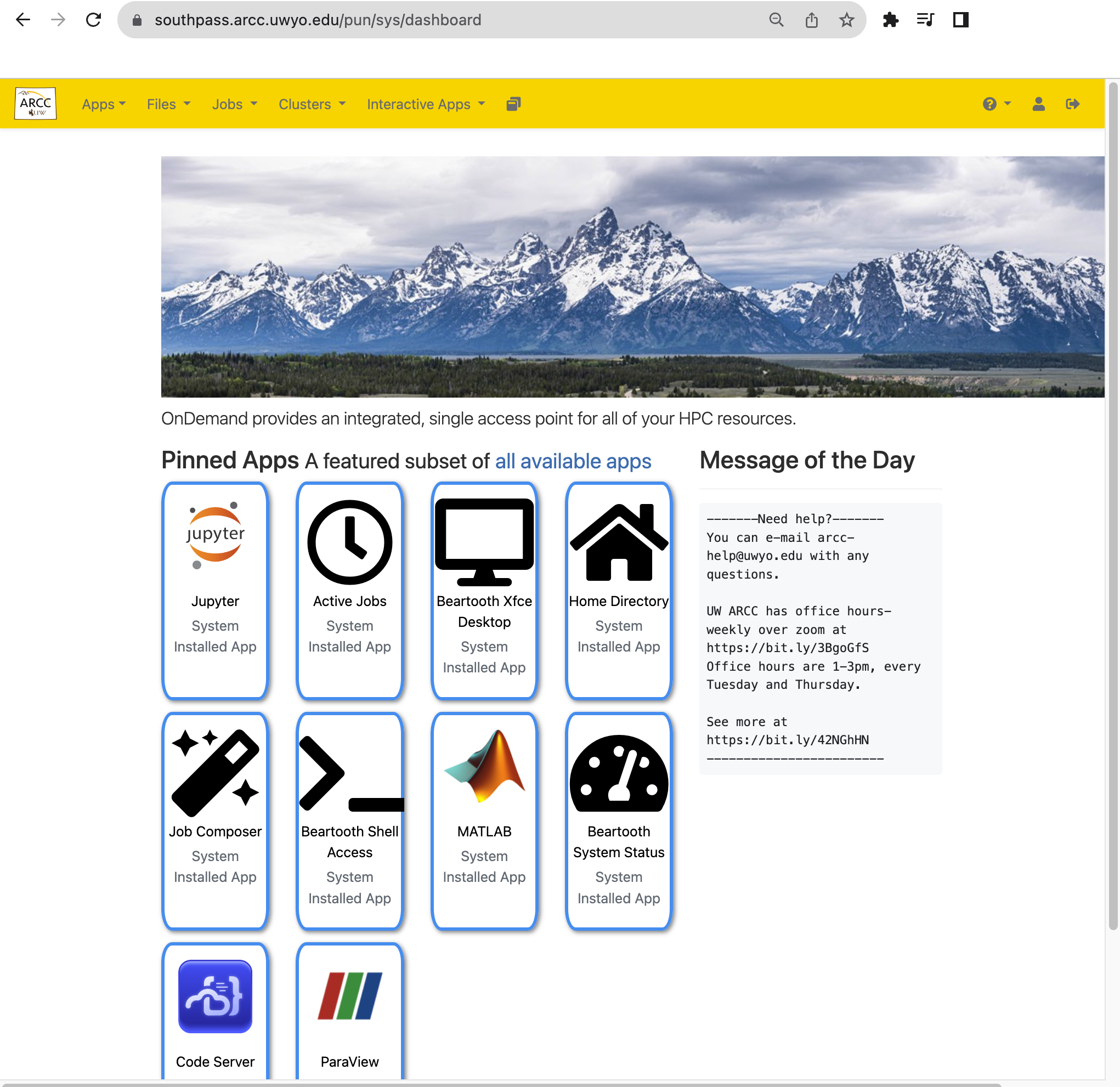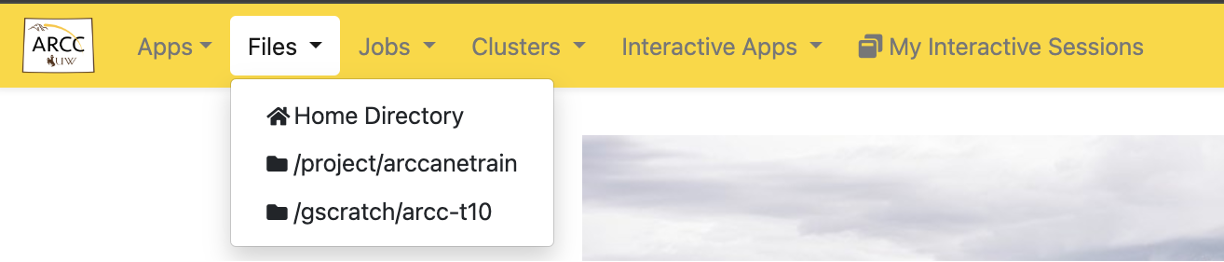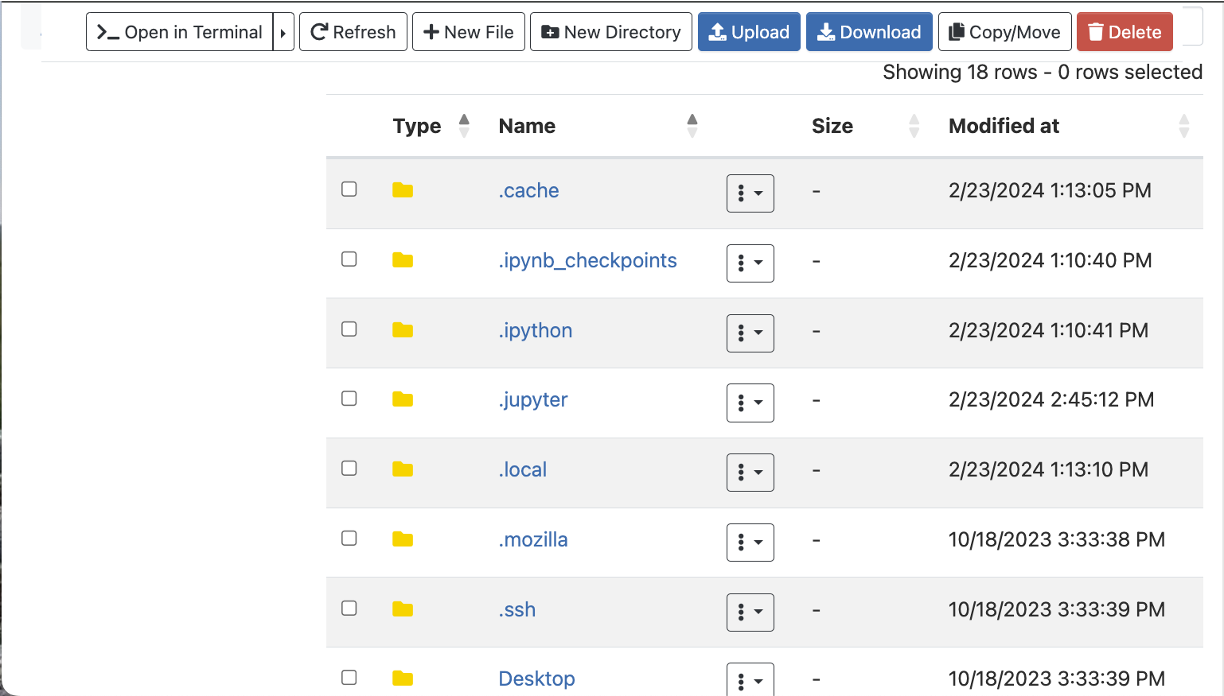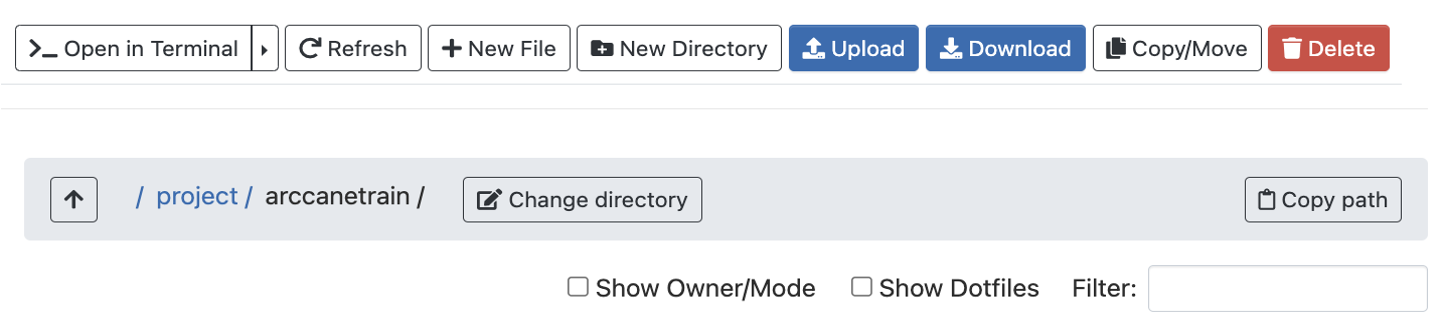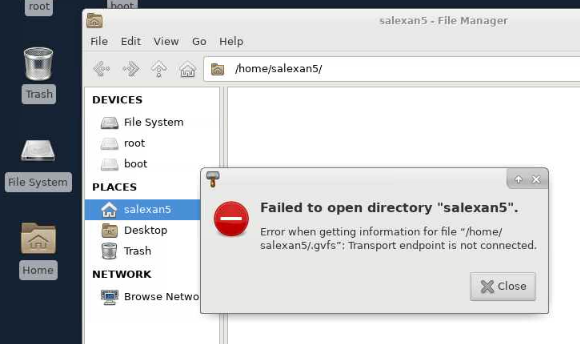this page is being reviewed for content (completeness, accuracy, usability, etc)
Overview
SouthPass is ARCC’s implementation of OnDemand. It is a publicly accessible site for access to ARCC’s High Performance Computing resources. With OnDemand, you can upload and download files; create, edit, submit, and monitor jobs; run GUI applications. All aforementioned functionality is available via a web browser, with no client software to install or configure.
Ondemand Requirements
Currently, the site is confirmed to work with newer versions of Chrome (87+), Firefox (87+), Safari, Vivaldi, and Internet Explorer (11+). ARCC is still working to expand availability to additional clients and are planning on including compatibility for mobile devices (phones and tablets) in the future.
You are required to have an account on the Beartooth Cluster to access the site. (See here to get started with ARCC)
You do not need a VPN connection to work with SouthPass.
You will need 2-factor authentication setup (Two-factor Authentication )
Connecting to:SouthPass is available on and off campus from the https://SouthPass.arcc.uwyo.edu website. When browsing to the site, you will be presented with UW’s wyologin page. 
After entering your username and password, you will likely need authenticate to UWYO using 2 factor authentication. After authenticating through a two factor mechanism, you should see the southpass dashboard, shown below.
|
Interacting with:
Once you are logged into SouthPass you will be presented with a web interface that looks similar to the following:
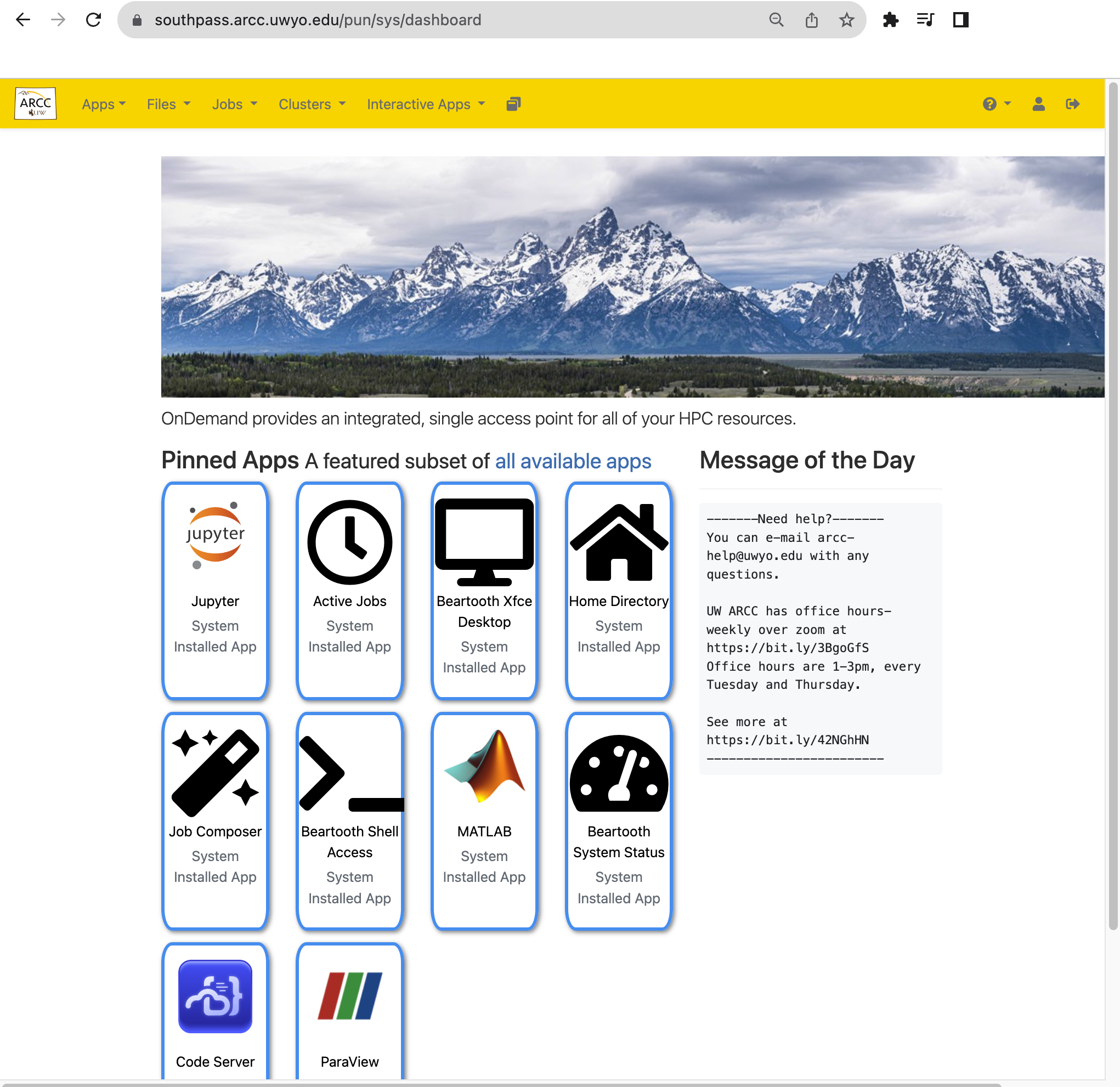
The SouthPass interface is broken into different areas:
The gold menu bar across the top of the page, which contains tabs for:
Apps - All Applications
Files - Allows you to work with files from different authorized file systems
Jobs - Job management tools
Clusters - Access to and status of different clusters
Interactive Applications - Allow you to run specific tasks or software
Message area, the light yellow ribbon below the task bar, displays useful messages from the system. This is only visible is there is a message.
Pinned Apps, the area on the bottom left of the web page, contains quick access tiles to different applications supported on SouthPass.
Message of the day, located in the bottom right corner of the web page, displays any important information about the current day.
Accessing Your Files After connecting, click on the home directory from your southpass dashboard or click on files in the drop down menu: 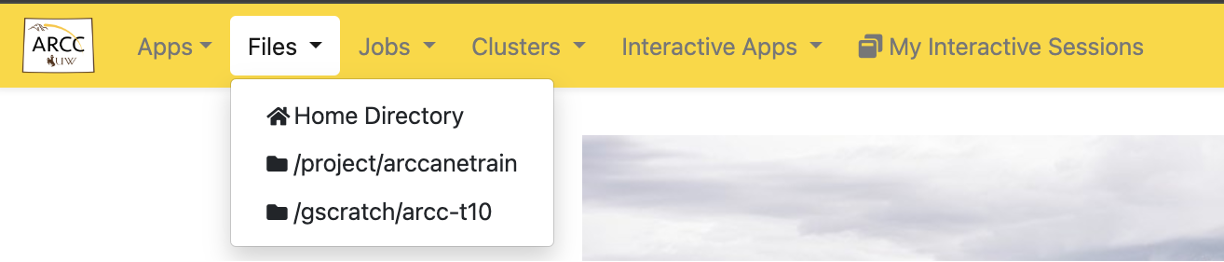  You should then see your home directory on beartooth, but may also access your project or gscratch space: 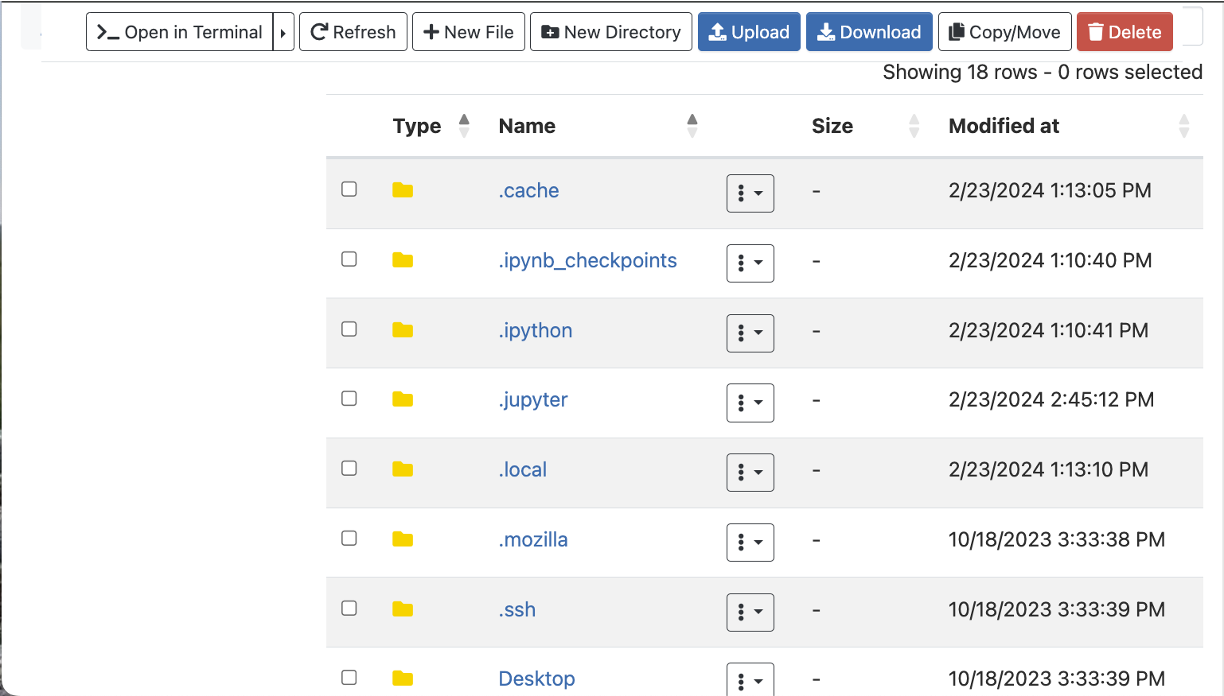 File and directory modification options are available along the top of this window: 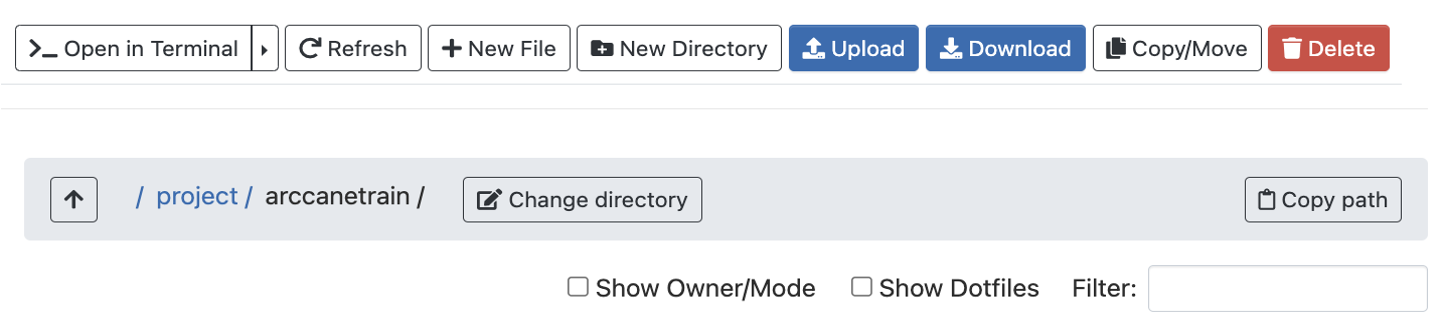 “show owner/mode”: Show who owns the file/directory (often helpful in shared Project folders). “show DotFiles”: Show hidden files. The Files drop down allows you to see your different storage space that you have access to. After selecting a storage space, you will be shown the files in that area. You can then: Note: The current max file size is limit is set to 10GB. |
Jobs Dropdown
From the Jobs drop down, you can either view your jobs or all jobs currently running on the Beartooth Cluster. From the Job Composer subpage, you can manage all aspects of running jobs on the Beartooth Cluster:
Create New jobs from templates to run on the cluster.
Create personnel job templates to support your work
Submit jobs to the cluster
Delete jobs that have been submitted to the cluster.
Edit job files
Set job options for a job
Delete Job files that are not longer needed
Note: Job composer script is limited in size and defaults to approximately 65kb. If your job script is larger than 65kb then it will not be accepted.
Clusters Dropdown
This provides a link to obtain shell access to the Beartooth cluster login nodes. This is the same as using SSH in a command line interface (CLI) to connect to the cluster’s login nodes where you can launch an interactive salloc session, or submit jobs via sbatch. Note that:
since we’re on the login nodes, do not run intensive jobs/tasks directly here.
there is also Beartooth Shell Access tile in the Pinned Apps area.
finally, be aware that if you have a custom shell prompt, some browsers may not display it properly.
The Clusters Dropdown and the Pinned Apps area also have a Beartooth System Status link/tile which provides a high level summary of the current cluster usage.
Interactive Apps
The Interactive Apps drop down contains items to launch certain GUI environments on Beartooth compute nodes (this has limited node support). You will get a complete Linux desktop when you submit the job and connect to the environment. ARCC currently supports the Xfce desktop GUI environment within SouthPass. Once you have submitted the job, your job will be queued and when resources are available you will be provided a “Launch Beartooth XX Desktop” button. Clicking this button will open a new browser tab and the GUI will be displayed.
You should properly close out the Desktop when you no longer need it. This can be down by using the GUI logout feature or using the Delete button on the job page. This releases all requested resources back to the the system. You should also occasionally delete any old jobs as they are left in your home directory. Not doing so may lead to your home directory quota being consumed.
Servers (Applications)
The interactive server part of the Apps drop down contains items to launch certain GUI applications interactively on different Beartooth cluster compute resources. One then gets a fully functioning application on the requested compute resources. Some of the currently supported applications include:
Jupyter Lab and Notebook
MATLAB
Known Issues
Custom prompts may not show up in the shell windows. To get the prompts you can remove the PS1 setting from your .bashrc or manually reset the PS1 variable in the shell window.
On the desktop launch windows the Compression and Image Quality sliders fail to show the current setting in the slider as detailed at https://github.com/OSC/ondemand/issues/1384
While using the XFCE Interactive Desk, clicking on Home / File System desktop icons.
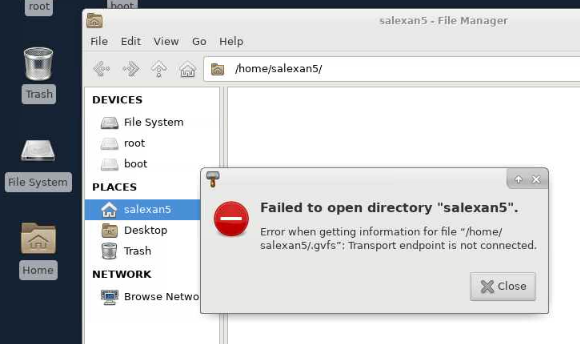
Current User Load
SouthPass is a special partition on the cluster, currently with up to two nodes available, and a total of (2 x 28 =) 56 cpus.
Whenever a user starts an interactive GUI Desktop they are actually requesting a Slurm job across this partition. We do currently have some limit on the maximum number of users, and this will depend on what configuration users request i.e. 1/2 or 4 cpus and how they can be allocated across the nodes.
But, when you request a Jupyter related session, this job will actually be allocated and run across the general cluster. Which nodes/partitions will depend on the specifics you’re requesting.