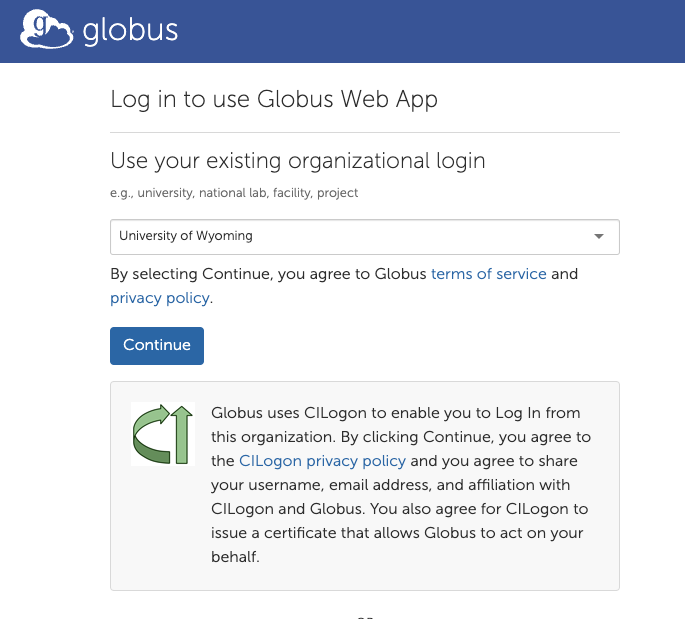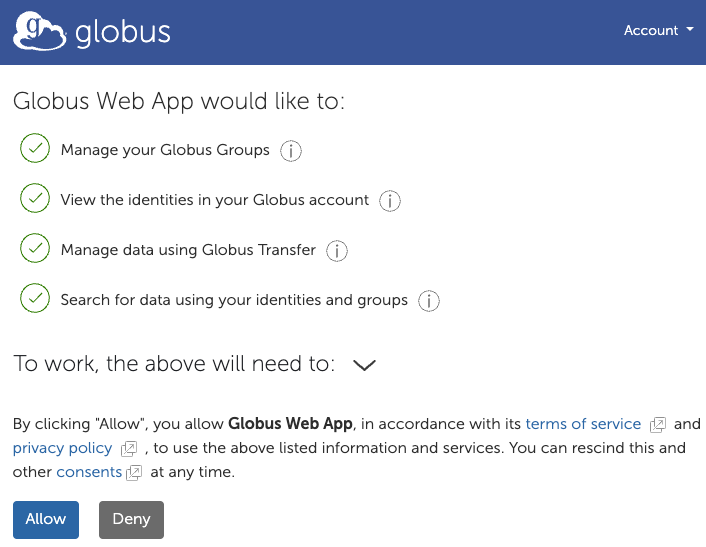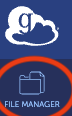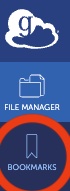...
Login to Globus' Web app.
Click “Login” on the top right corner of the webpage.
To use your UWYO organizational login, search for ‘University of Wyoming’. It should autofill as shown in the screenshot.
Hit 'Continue' to continue setting up your globus account, then click 'Allow' as shown below to allow globus to manage your groups search data using your ID and groups, and manage transfers.
Note that the sign up and setup may be skipped if you’ve already logged into Globus and Globus still has you cached.
On the left side of your browser window will be a file manager menu.
Select this menu then type: uw-arcc in the Collection field to pull up ARCC storage spaces you have access to. Alcova is designated with the GCSv5.4 endpoint named Alcova FileSystem Access, and Beartooth is designated with GCSv5.4 endpoint named TetonCreek/Beartooth. You may have access to multiple collections.
Recently migrated Globus endpoints will be set as “Managed Mapped Collection (GCS)” and you should use these endpoints to access ARCC resources through Globus.
If you have mapped private collections (those shared from your personal computer or elsewhere) those will be set as “Private Mapped Collections” (GCP).
Older collections will be mapped as GCSv4 Shares.
Beartooth storage will be available on the TetoncCreek/Beartooth Collection and clicking on the link will take you to your /~/ home directory.
Putting / as the path will display all shares you have access to. You should be able to access your project, home and gscratch directories from this collection.
If you have been granted access to Alcova, Alcova storage will be available on the Alcova Collection under ARCC Teton, and clicking the link will take you to /alcova/ by default. Alternatively, you may type /alcova/ into the file manager path.
When you get to the folder you’re looking for you can save it for future access by adding it to your bookmarks. To do that, once you’re in the folder you’re looking for click on the bookmark icon to the right of the Path text box.
When you wish to come back to your saved bookmarks, you can go to the bookmarks option on the very left side of the screen to get back to your bookmarked locations easily.
If you wish to copy, sink or share, select the files/folders you wish to copy, transfer or share, and click ‘Start’, and choose a location or e-mail with which to transfer or sync.
Click ‘Activity’ in the left pane to observe the transfer progress.
...