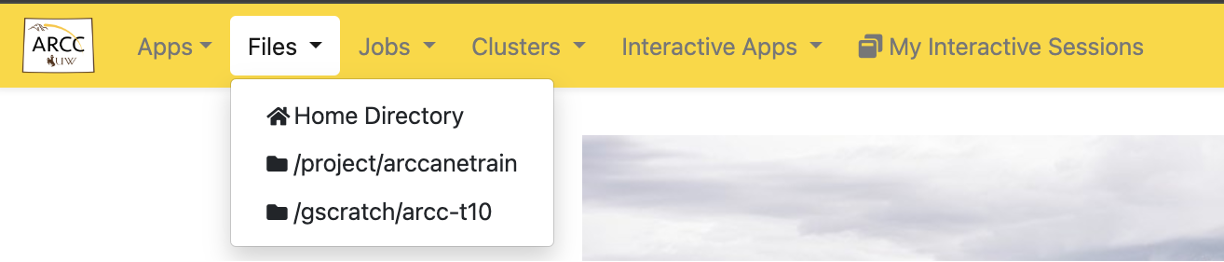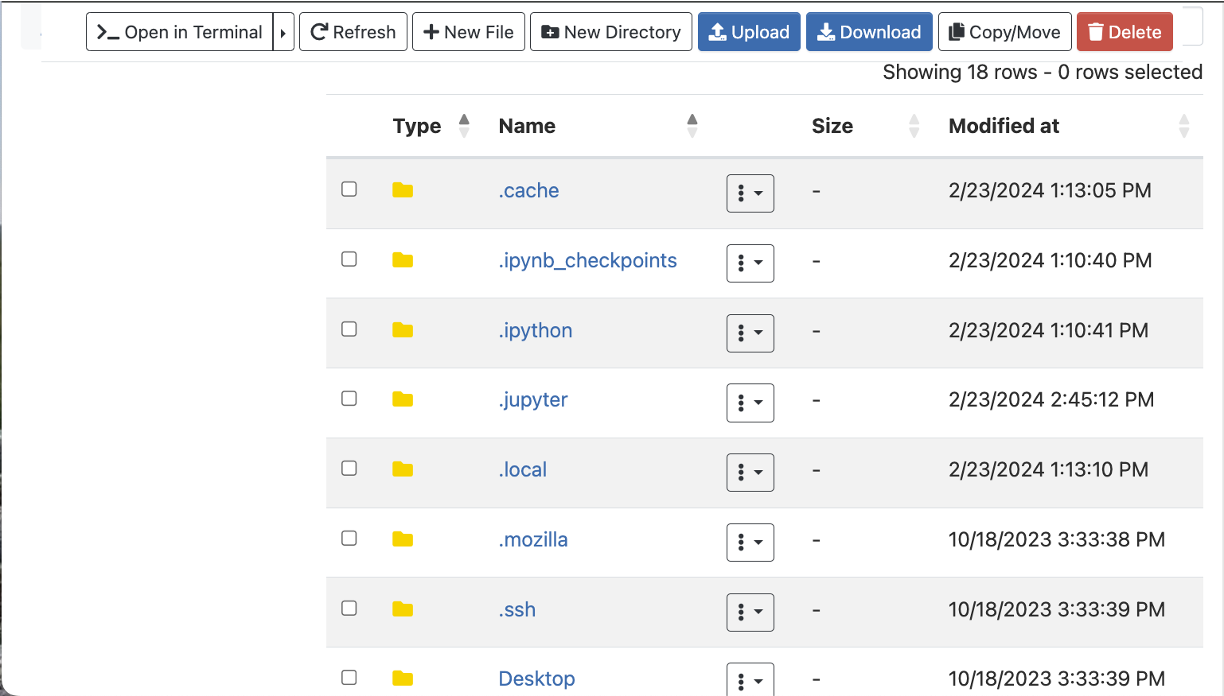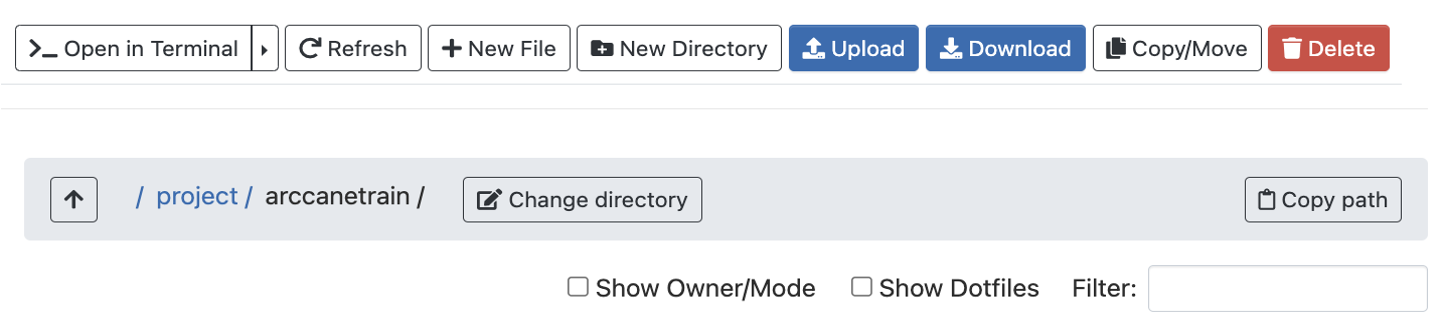...
| Excerpt | ||
|---|---|---|
| ||
Accessing Your FilesNote: The current max file size is limit is set to 10GB. You should then see your home directory on beartooth, but may also access your project or gscratch space: File and directory modification options are available along the top of this window: “show owner/mode”: Show who owns the file/directory (often helpful in shared Project folders). “show DotFiles”: Show hidden files. The Files drop down allows you to see your different storage space that you have access to. After selecting a storage space, you will be shown the files in that area. You can then:
|
Jobs Dropdown
From the Jobs drop down, you can either view your jobs or all jobs currently running on the Beartooth Cluster. From the Job Composer subpage, you can manage all aspects of running jobs on the Beartooth Cluster:
...