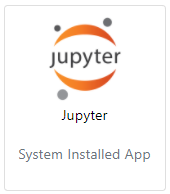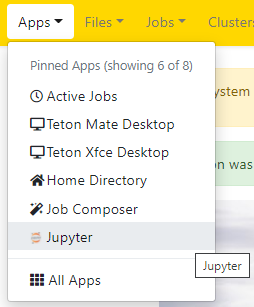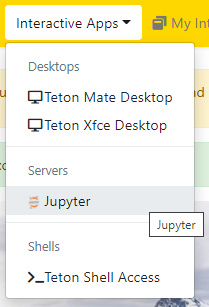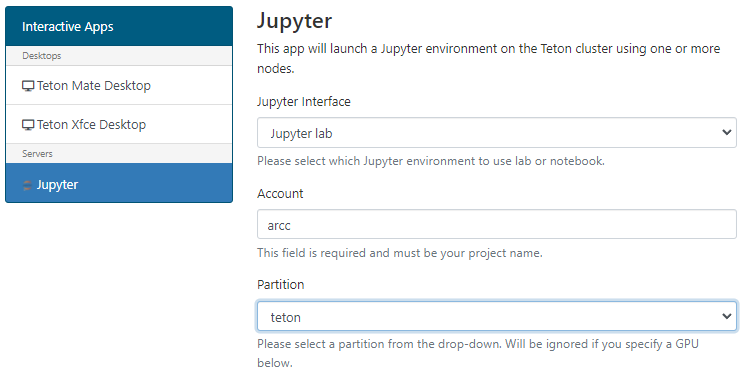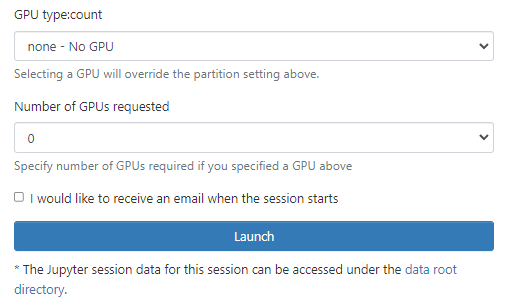| Table of Contents | ||||||||
|---|---|---|---|---|---|---|---|---|
|
JupyterLab Example
Steps:
Define account / walltime and other required core/memory and GPU resources.
The maximum walltime allowed is 168 hours (seven days).
We would ask you to remember our general fairshare policy for cluster use and to try to request only the time you need and not to leave long sessions unused.
Wait for job to be allocated. You will see a message detailing that your job currently is sitting in the queue.
You will be allocated a node on the general cluster
Click on the ‘Connect to Jupyter’ button to open a new browser tab to start your session.
Use the notebooks.
Once finished, shutdown your lab/notebook - this will cancel the underlying Slurm job, and free up resources.
Navigate to “My Interactive Sessions' to view the associated card.
You can delete this card or click on the Session ID to open a tab in the associated folder that was created in your home.
Your session will be allocated to an appropriate node on the cluster. If you’re logged onto the cluster you can perform squeue -u <username> to see your slurm allocation and which node it is running on.
| Code Block |
|---|
JOBID PARTITION NAME USER ST TIME NODES NODELIST(REASON) 2054747 tetonbeartooth sys/dash salexan5 R 1:32 1 t452 |
...