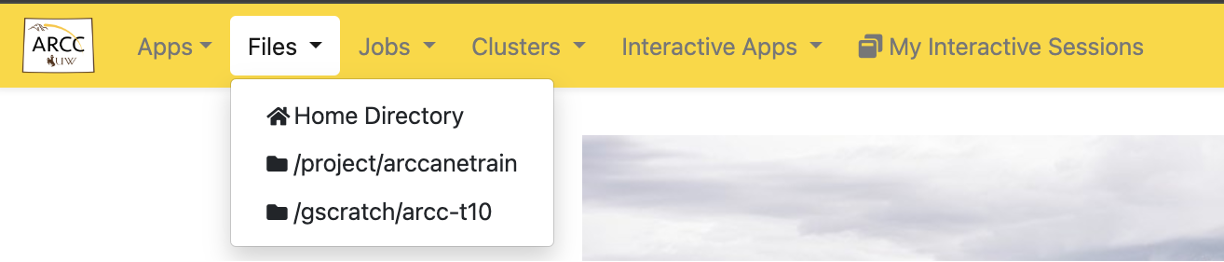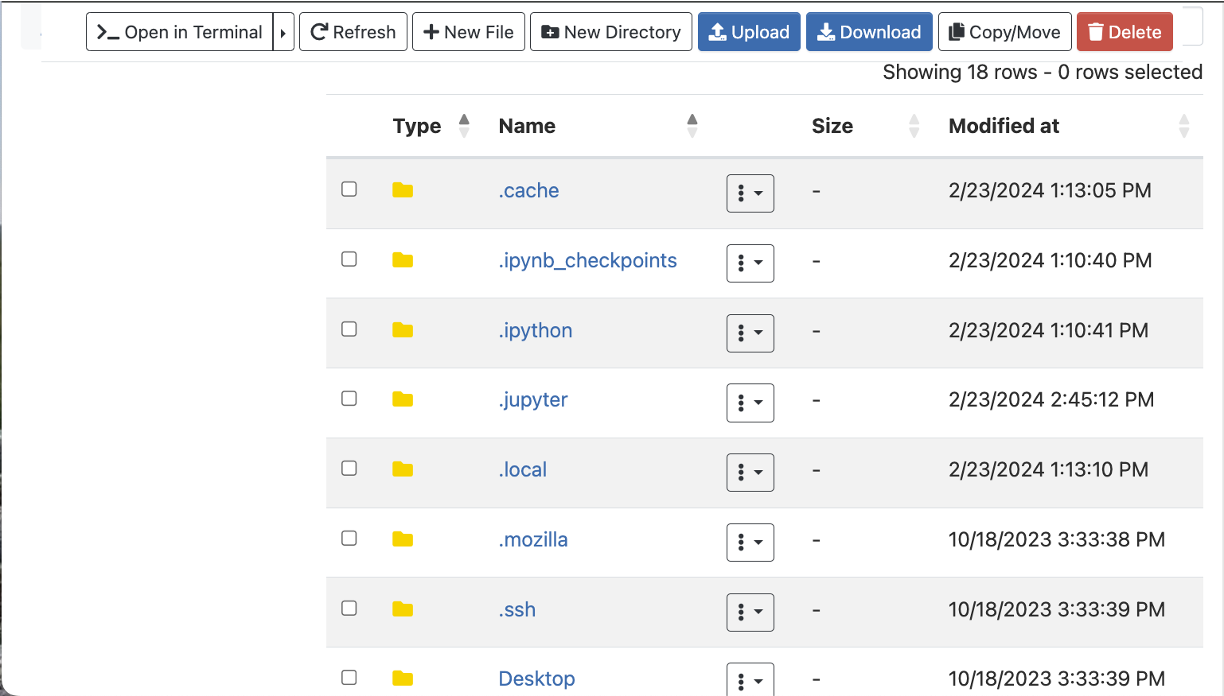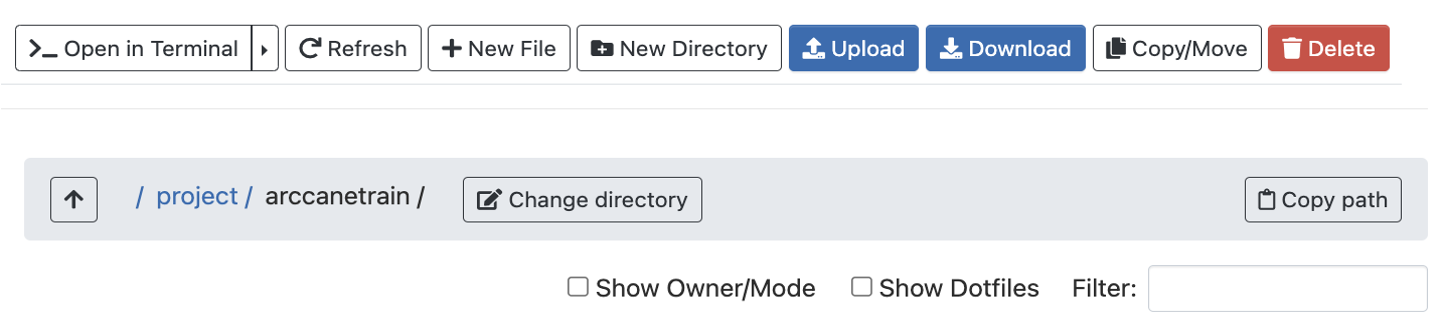...
| Excerpt | ||
|---|---|---|
| ||
Accessing Your Files(Files Drop-Down)After connecting, click on the home directory from your southpass dashboard or click on files in the drop down menu: You should then see your home directory on beartooth, but may also access your project or gscratch space: File and directory modification options are available along the top of this window: “show owner/mode”: Show who owns the file/directory (often helpful in shared Project folders). “show DotFiles”: Show hidden files. The Files drop down allows you to see your different storage space that you have access to. After selecting a storage space, you will be shown the files in that area. You can then:
Note: The current max file size is limit is set to 10GB. |
...